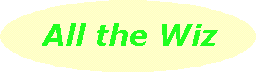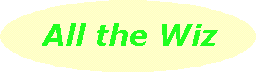It seems it's time again to review some steps to take so you can gain some information on how well your connection to the Internet is performing. This subject was discussed back in the June 6 2002 Waranga News webDotWiz Column but it seems we have to go over it again.
These steps assume everything has been going pretty well for a considerable period of time, but now, out of the blue as they say, you're experiencing disconnections, or everything seems to have slowed to a crawl, or, worse, you can't even connect.
Firstly record your connection speed with date and time. When you log on with Windows XP, a little box pops up to tell you the connection speed. On other versions of Windows, hover the mouse over the little icon that pops up at the bottom right of your screen to read the connection speed. Write down the date, time and speed.
Windows measures the speed of your connection in thousands of bits per second, where a bit is a zero or a one. For example, you might see that you've connected at 41.2 K bits per second. This level of speed is what you can expect from today's 56K modems. If you had a broadband connection, you'd expect to connect at a speed of about 200 K bits per second, or even higher depending on the plan you've taken on.
When your modem begins talking to the modem at your ISP, they discuss the best speed for communicating. So not long after you connect, your connection speed will probably drop. Very rarely will the speed increase.
After your modem has dialled and connected, Windows doesn't know any more about how your modem is performing. Windows just continues doing what it usually does, that is, to cycle around to scan each device port to see if there are any bits to send or receive. For example, Windows is constantly looking for bits from your keyboard. When you're typing content into your wordprocessor, Windows translates each key's bits of code and displays the appropriate character on your screen. Similarly Windows scans the mouse port on your computer to see if you've pressed down on one of the buttons.
Therefore, after your modem connects, the only way to find out your current speed is to go to a website and use a page specially constructed for speed testing. One such site is Bandwidth Place at www.bandwidthplace.com. Write down the results of this test, as well as the date and time.
At this stage it's worth pointing out we have to make the difference between a slow line speed and a site we're visiting that is slow to respond. With experience we all learn which sites are especially busy on certain days or at specific times so response is slow. Line speed may be good but a site is slow to load into our browser because, for example, the rest of the world has also decided to catch up on the Grammy awards at the same time as we have.
A disconnection occurs when your modem and the one it's talking to decide that the condition of the phone line is so poor that they can't maintain the signal. What they've done, because of the line condition, is to try lower speeds at which they can communicate. Eventually your modem lowers its speed to the lowest level possible and, at this point, because it's run out of possibilities, it gives up trying to keep the connection alive. You're disconnected!
After a couple of days of this type of behaviour, it's best to get in contact with your local Telstra Countrywide office to enquire about any known phone line problems in your area. Continue to keep records, and if there's no improvement, explain your situation to Countrywide, using the data you've collected.
Even if you don't own a digital camera or digital video, you can still make a movie with Windows Movie Maker by using some photos or other graphics you have on your hard drive or CD.
Windows Movie Maker is normally found under Start-Programs-Accessories so start it up. Click on File to make a new collection, giving it an appropriate name. Now click on File again and go down to the Import item. At this stage, if you had video clips on your hard drive, you could open My Videos and choose various clips from there. We're going to use photos or graphics pictures which you will have stored in your My Pictures folder. So open My Pictures and choose some graphics. Once you click Open, your choices are added to the new collection you made a minute ago. You can add more pictures to this collection by the same method.
The gray area at the bottom of the Movie Maker window acts both as the storyboard and timeline and at this stage is in storyboard mode (it looks like a film strip). To flip to timeline mode, click the small topmost button at the left of the storyboard. Hovering your mouse over this button tells you what action is taken when next clicked. Drag'n'drop each picture from the collection onto the storyboard in the order you want. In other words, organise your story.
Now click the little button on the left to change to timeline mode. In this mode, we can organise the length of time each picture shows and transition time between each picture. To get a feel for what is possible, click the Zoom In icon (the one with the + on it). Click on the area above your pictures in the timeline so the complete timeline is chosen. Then click the Play button to see how your work is progressing. You'll note that each picture fades into the next automatically for you.
Try different transition times by clicking the + or - buttons. Or you can manually change the transition time by dragging a picture to the left and partially over the top of the one preceding it.
Now you've made a test run of creating your first movie, think about the possibilities for the future. If, for example, you have a large collection of family photos, this medium might be a good, convenient way of sharing photos with others. So save your work thus far as a project then as a movie. Look up Windows Maker's help files to read more information about sending your movie to others via email.